How to Assign a Permit to a Vehicle for a Stanford Department
Please note: As of June 20, 2019, departments will be able to purchase virtual department parking permits. Learn more about steps to take.
As of June 20, 2019, designated Stanford affiliates can follow the steps below to order department parking permits. For other guides on using the virtual parking permit system, visit our "How to" guides page.
Summary of the ProcessAfter logging into your account in the online portal and clicking the “My Account” link:
Please see the step-by-step guide that follows for detailed instructions. |
|
Note: Please use only Chrome, Firefox, or Safari browsers at this time.
|
|
Step 1: Upon login, the “Home” page will be displayed. Click on “My Account” to access transaction history and order options. |
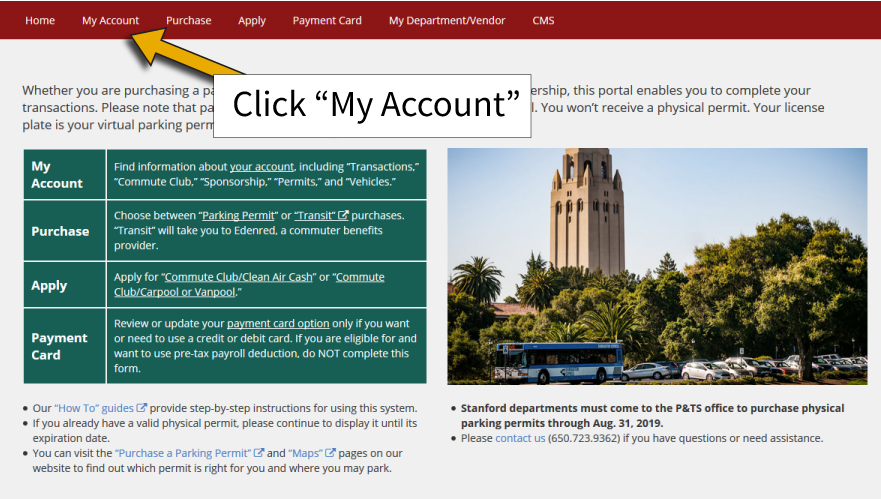 |
Step 2: Click the “My Department / Vendor” tab.Note: If a customer is not listed as a department contact, they will not see this tab. Please provide the correct contact by filling out the Department Contact Form. If a customer is designated as a department contact, but with no organization assigned, an error message will display. Please contact Stanford Transportation if this error displays. |
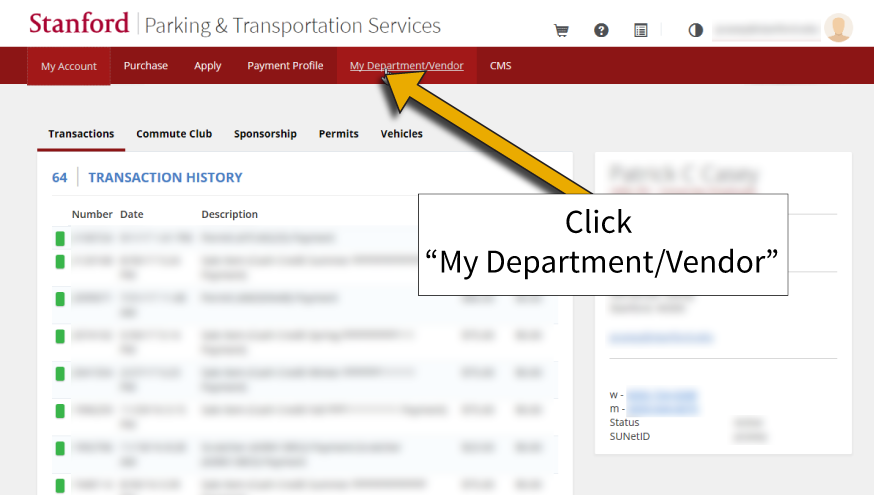 |
Step 3: Review the Department Summary page.Confirm your organization in the top right corner of this page before proceeding.
|
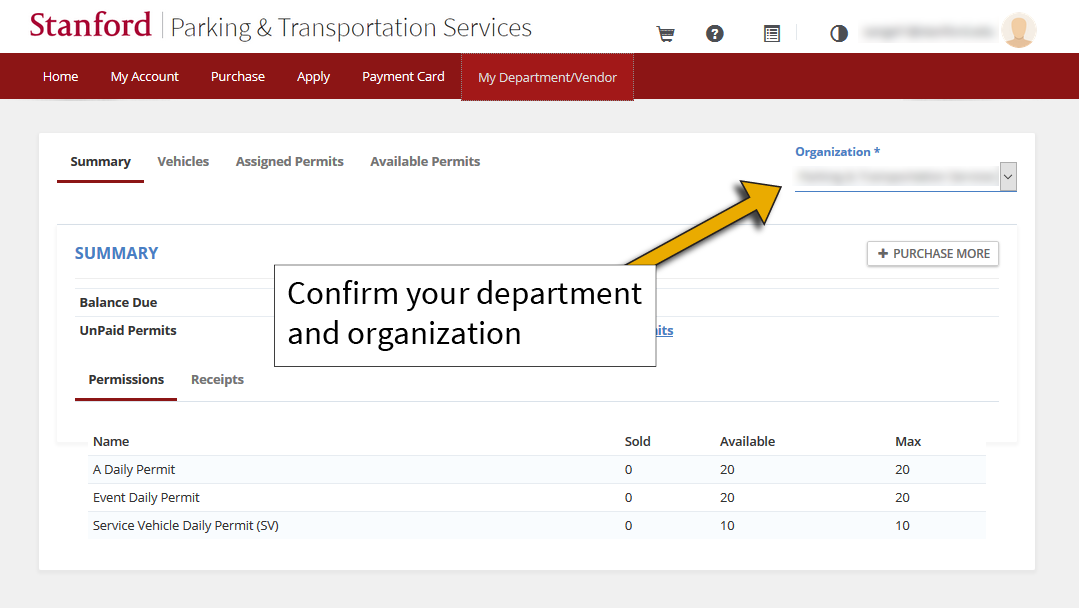 |
|
The Department Summary page displays balance information, the maximum number of permits available for a customer to purchase for a department, the number of permits already purchased, and the number of permits available to purchase. For questions about these quantities, please contact Stanford Transportation. |
|
Step 4: Select the “Available Permits” tab. |
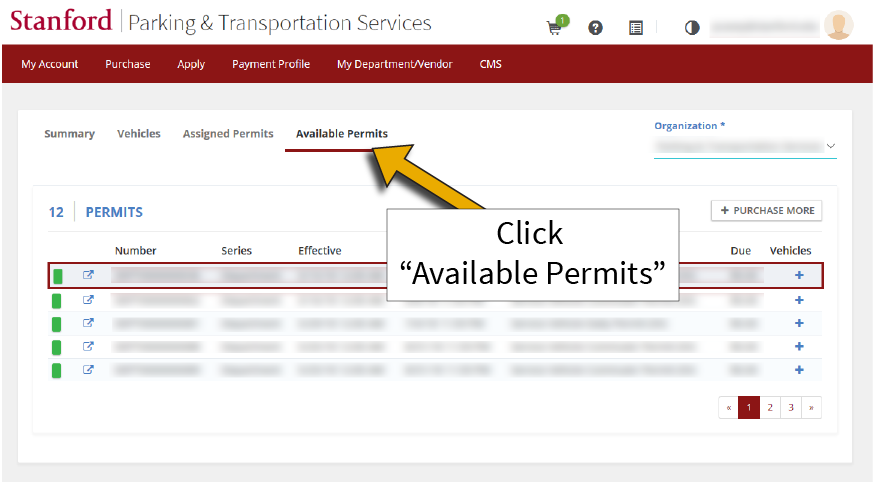 |
Step 5: Select the permit you wish to assign. |
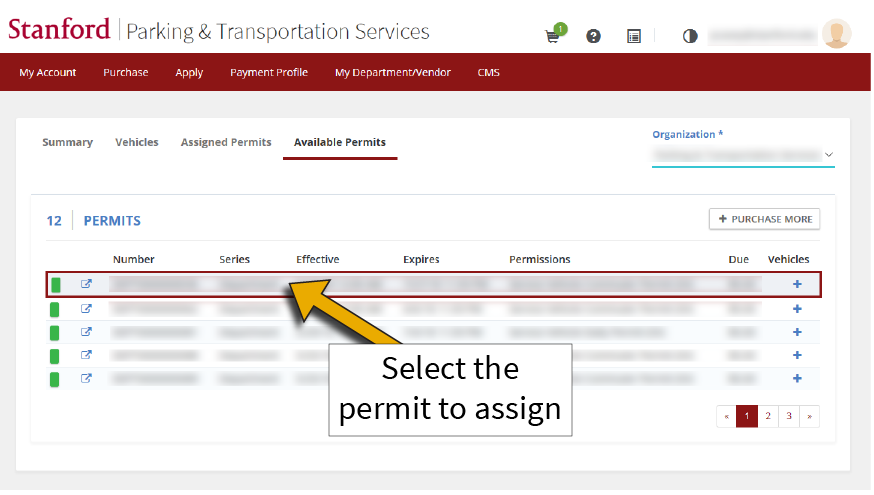 |
Step 6: Click the “+” or “Assign” button to open the list of department vehicles. |
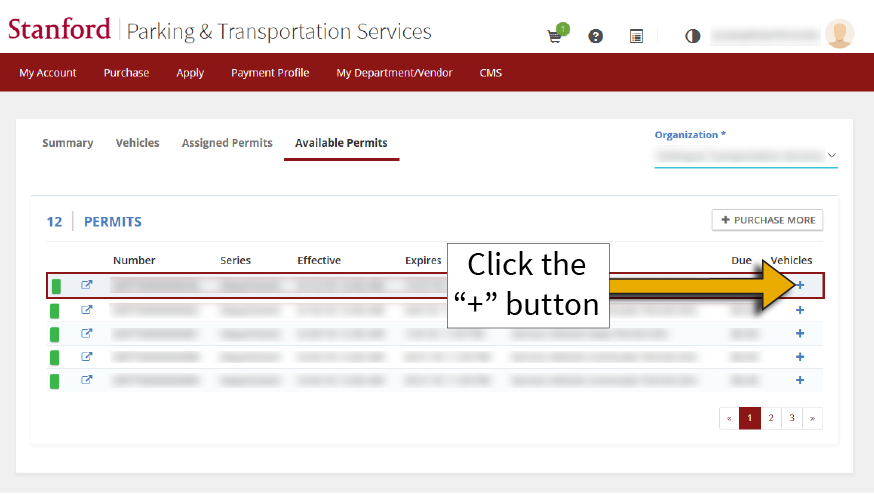 |
Step 7: Select the vehicle to receive the available permit.Note: A customer can also add a new vehicle on this page. |
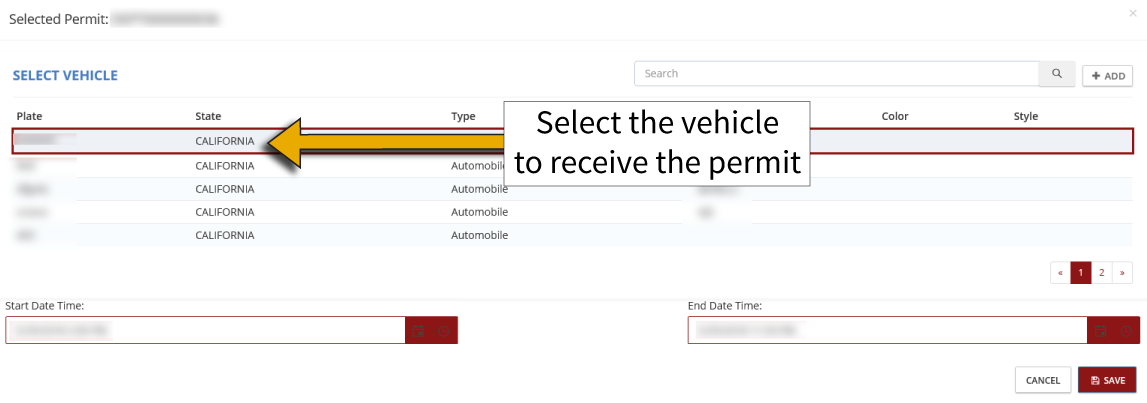 |
Step 8: Select the start and end dates for the permit to be active on this vehicle.Choose “Save” when finished to complete this process. |
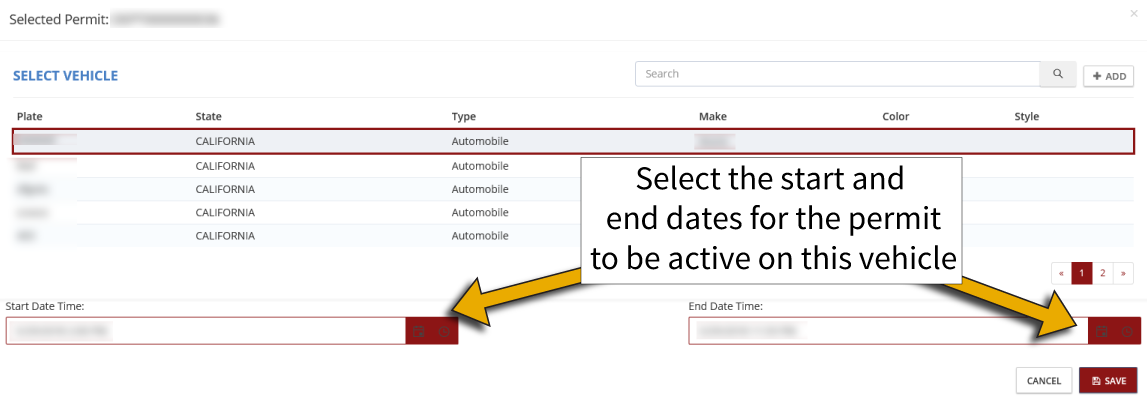 |
| Once complete, your permit will be listed under the “Assigned Permits” tab. | |
