How to Purchase a Long-Term Parking Permit
Please note: The parking permits sold through the online ordering portal are virtual permits based on the vehicle license plate. Customers will NOT receive a physical permit. Customers who already have a valid physical permit should continue to display it until its expiration date.
Stanford affiliates can follow the steps below to purchase a long-term parking permit. For other guides on using the virtual parking permit system, visit our "How to" guides page.
Summary of the ProcessAfter logging into your account in the online portal and clicking the “My Account” link:
Please see the step-by-step guide that follows for detailed instructions. |
|
Note: Please use only Chrome, Firefox, or Safari browsers at this time.
|
|
Step 1: Upon login, the “Home” page will be displayed. Click on “My Account” to access transaction history and order options. |
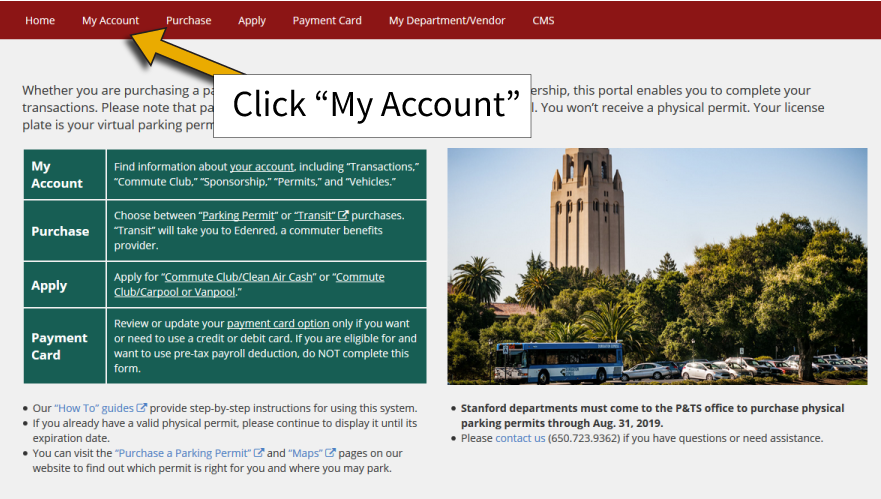 |
Step 2: Select "Parking Permit" under the "Purchase" menu.Note: You can also purchase a permit under the "Permit" tab, by clicking the "+Purchase" button. |
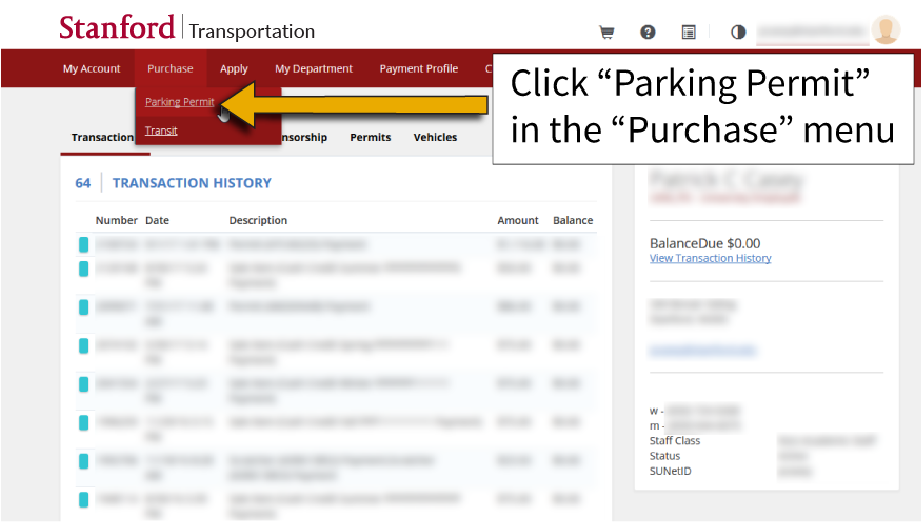 |
Step 3: Choose the "Long-term/Commuter" permit type. |
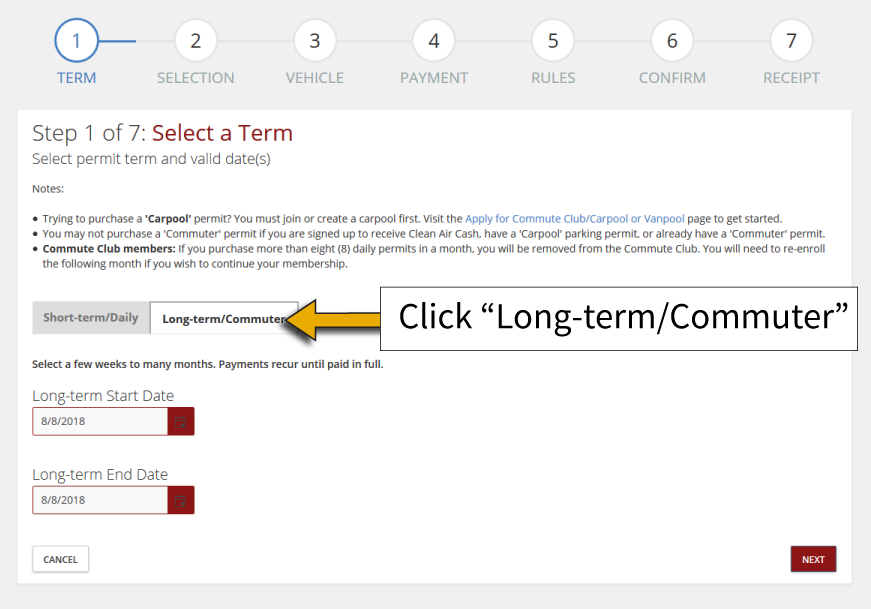 |
Step 4: Select the month you would like your permit to start.Note: If the current month is selected, the permit is valid on the date it is purchased. If a future month is selected, the permit is valid on the first day of that month. |
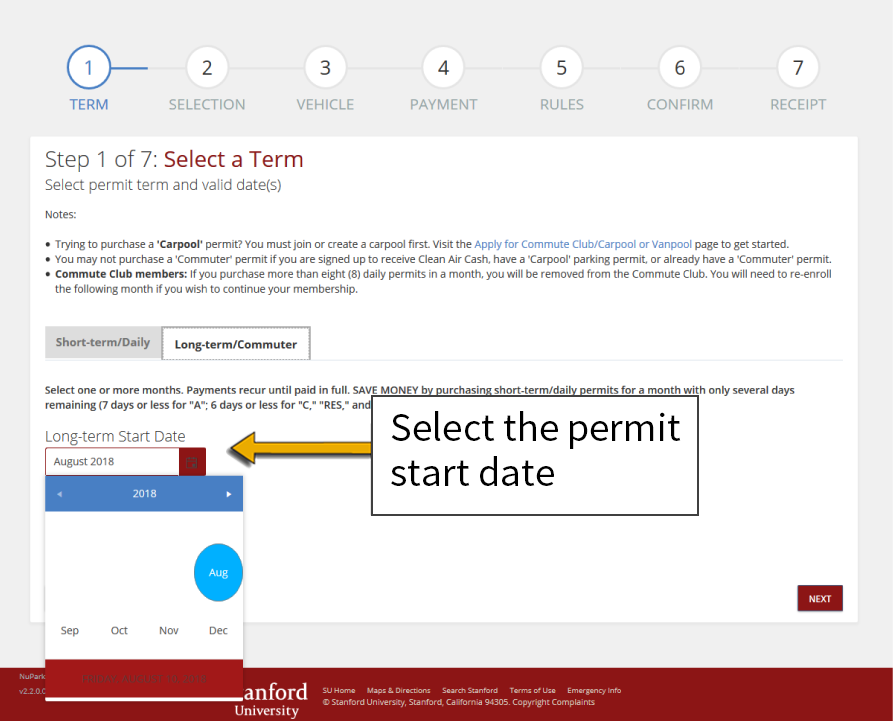 |
Step 5: Select the month you would like your permit to end.Note: Permits expire on the last day of the selected month. When choosing an expiration date, the calendar defaults to the current month and year. If you’d like to select an expiration date beyond December, first click the arrow at the top right corner of the calendar module to navigate to a future year, then select the month in that year you'd like the permit to expire. Click "Next" to proceed to the next section. |
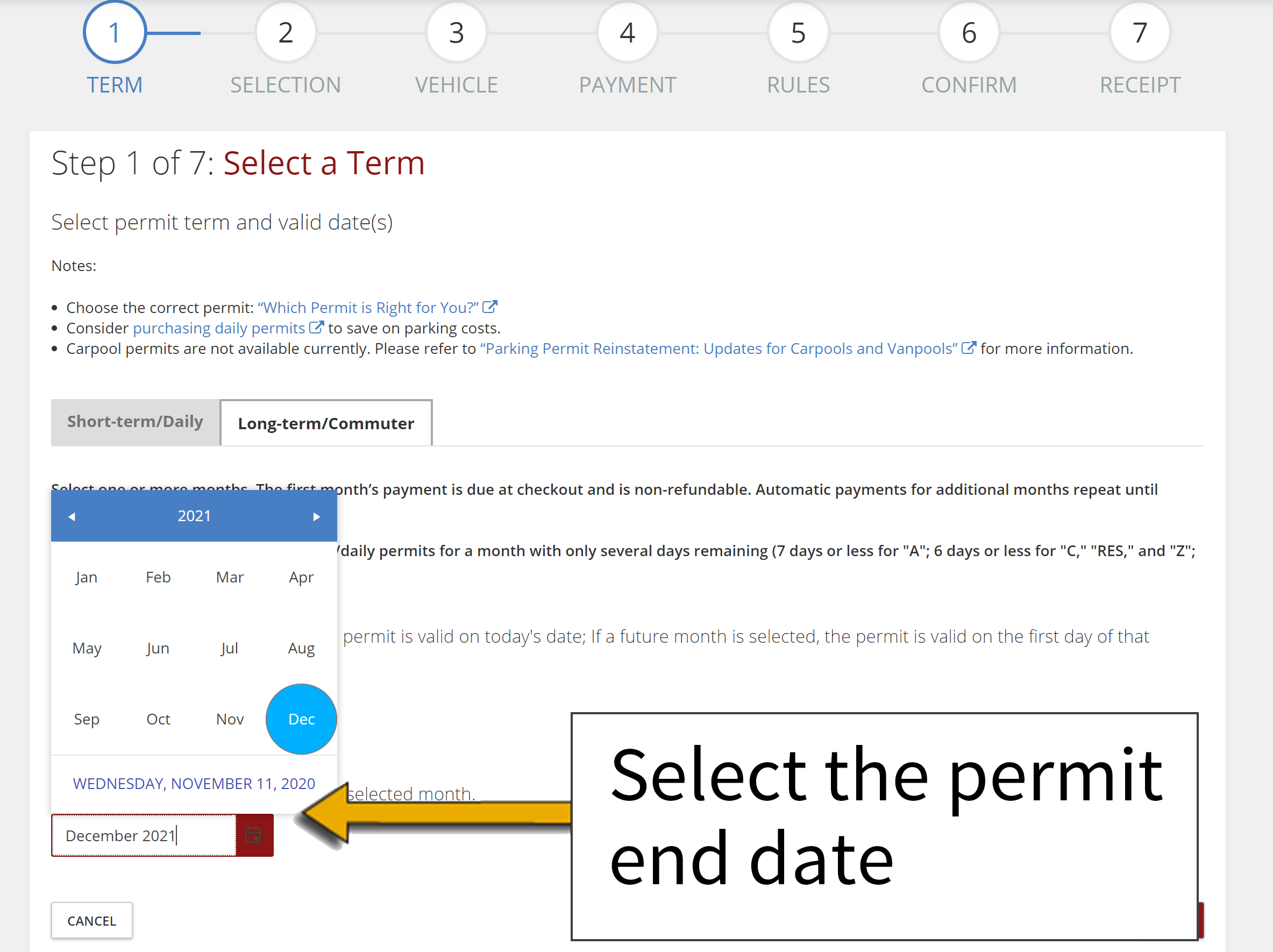 |
Step 6: Select the type of long-term parking permit.Click "Next" to proceed to the next section. |
 |
Step 7: Choose the vehicle to apply to the long-term parking permit, or add a new vehicle.For instructions on adding a new vehicle, see "How to Add License Plate Information to Your Account." Click "Next" to proceed to the next section. |
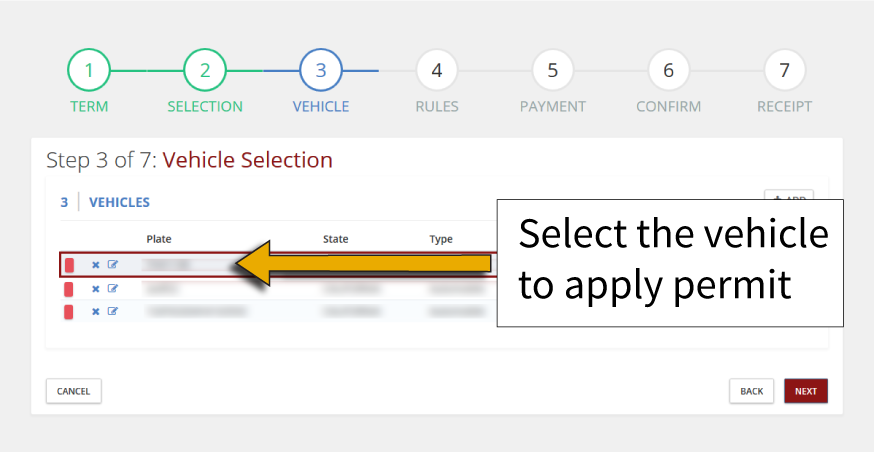 |
Step 8: Choose your payment method.Note: Payment method options vary by affiliation (e.g., Student, University employee). Click "Next" to proceed to the next next section. |
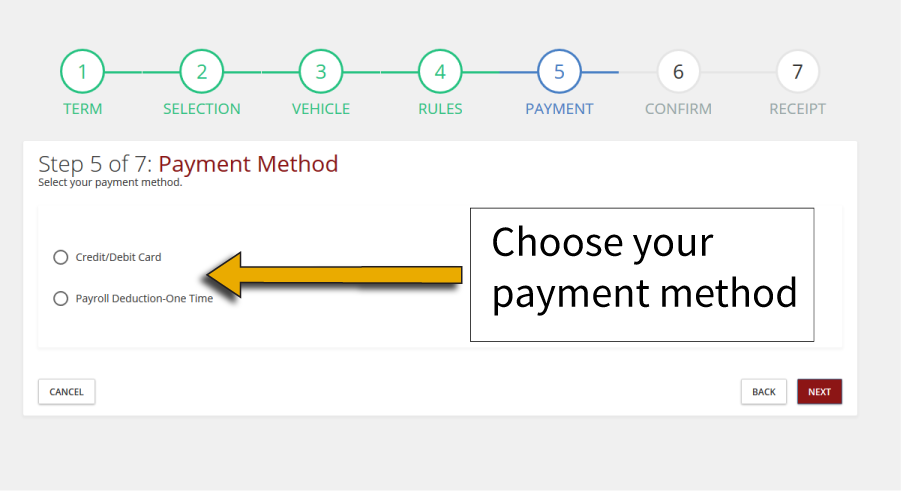 |
Step 9: Confirm that you have reviewed the Rules and Regulations.Note: By confirming, you agree to pay the prevailing rates for your parking permit, whenever they change, for the duration of your permit. You also confirm that you can stop your payments at any time. Click "Next" to proceed to the next section. |
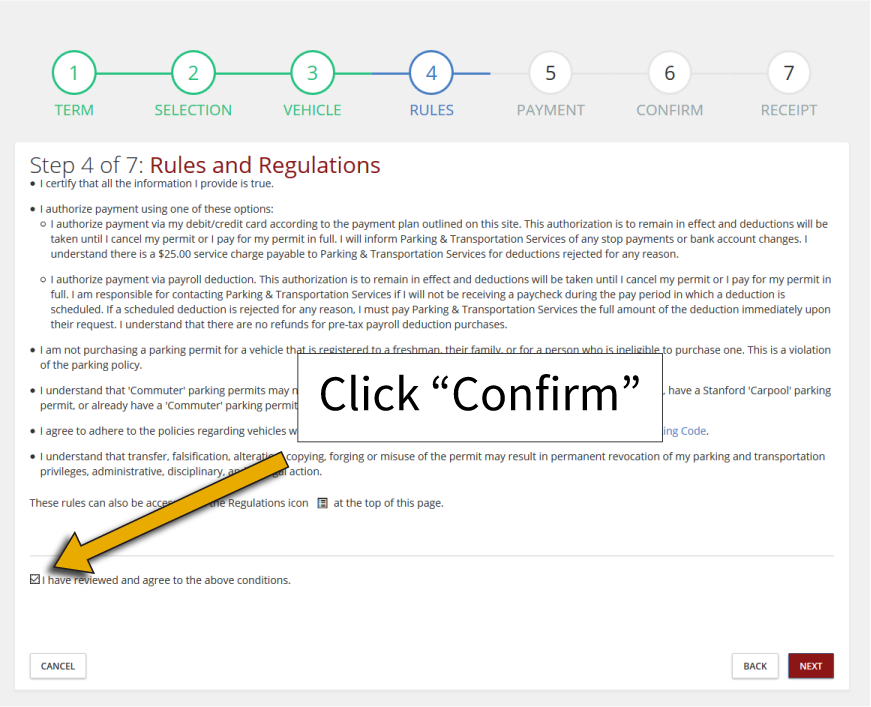 |
Step 10: Confirm your order details.Click "Checkout" to complete your order.
Note: The listed cost on this page is the monthly cost of the selected permit. |
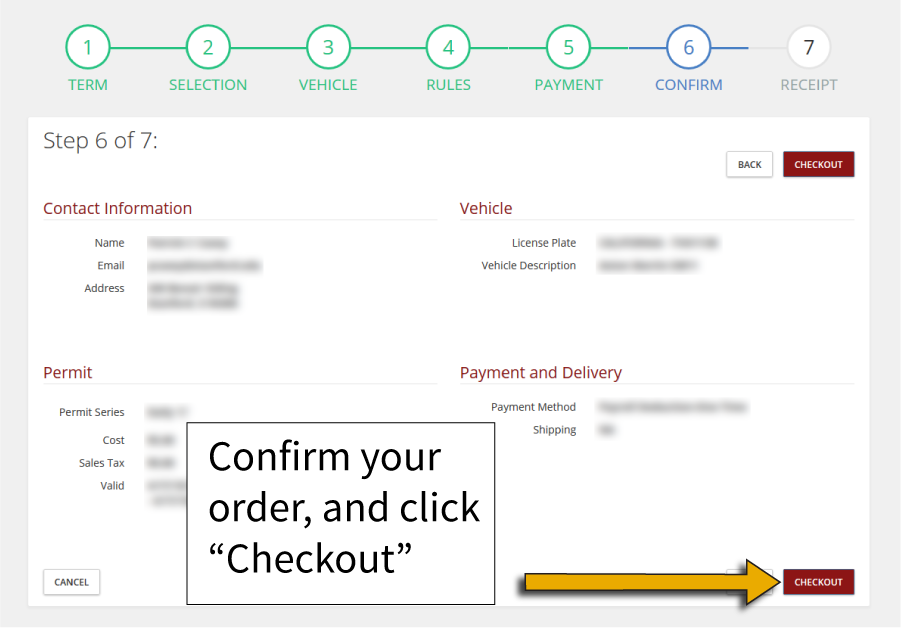 |
Step 11A: Review your final order details, and proceed to checkout.Note: The Monthly cost of your permit will be charged through payroll deduction. If you return your permit, future payments will be canceled. |
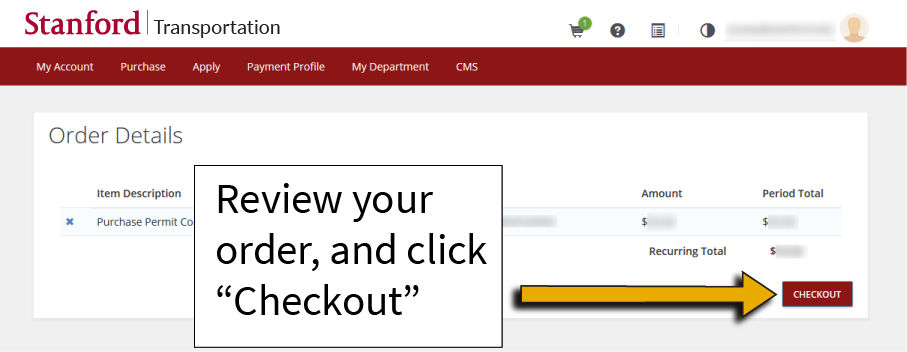 |
Step 11B: Review your final order details, and proceed to credit card payment site.Note: The Monthly cost of your permit will be charged to the provided credit card. If you return your permit, future payments will be canceled. |
 |
| Note: You are required to provide address, billing, and contact information for this section. | 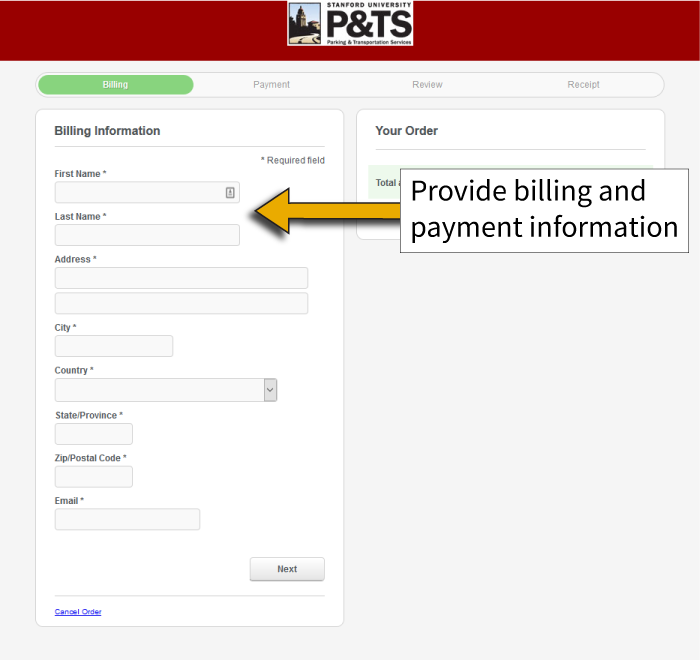 |
Step 11: Review your receipt.You can click "Account Home" to proceed to the customer profile page to review your order history and place additional orders. Note: You will automatically receive a copy of your receipt via email. |
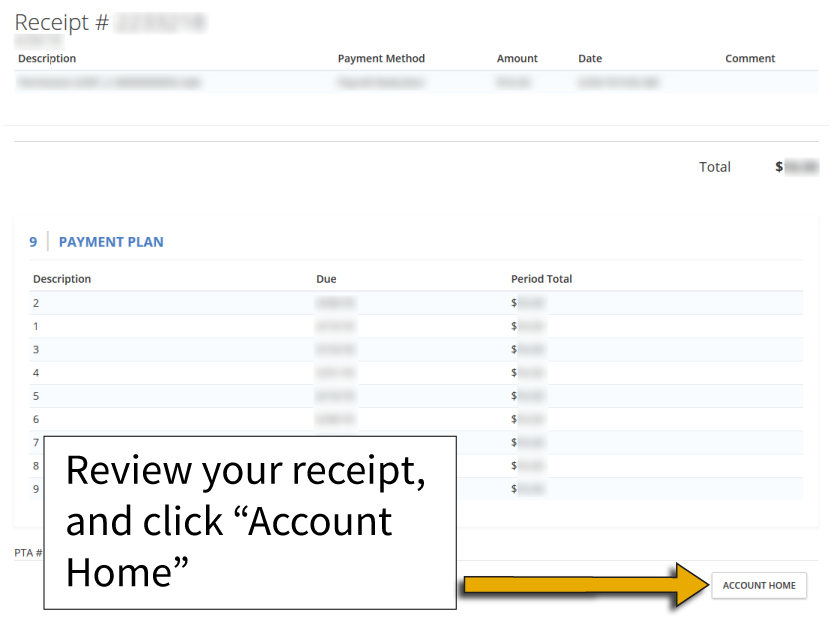 |
